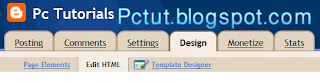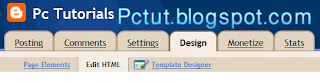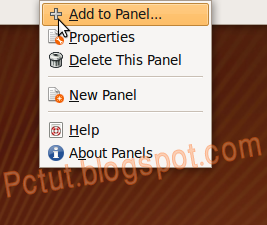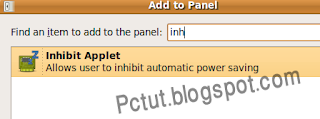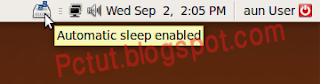How to Create your Own Custom Jump List !
How to Install JumpList Launcher
First, you need to download and install
Jumplist-Launcher. On this page you can also read more about its features and limitations.
Click on the download link and save the archive. Now open the archive and extract the
JumplistLauncher.exe file to any location you desire.

Double click on the
JumplistLauncher.exe file to open the application.

How to Add an Item to JumpList Launcher
To add an item to a custom jump list, click on the
File button. Browse to the file that you want to add and double click on it.

Alternatively you can browse in a Windows Explorer window to the file that you want to add and drag-and-drop the item to the
'JumpList Launcher' window.
To change the default icon, click on the button right next to the
'Icon:' text from the
Optional section. Browse, choose the file which contains the icon you prefer and double click on it.
 NOTE:
NOTE: You can choose image files or any other files that already have a default icon. These files are generally executable files, with the extension
'.exe'.
Now repeat the procedure until you add all the items you want to have in your custom jump list.
The maximum number that you can add to the jump list is 60. You can personalize this number in the
'Max. Jumplist-Items' field. Click on the small arrows to increase or decrease the number of items and then click on the
Save button. To update the jump list with the new settings, click on the big
'Create Jumplist' button.

How to Use Command Line Parameters
As you will probably notice,
'Jumplist Launcher' has support for parameters. A parameter is a command line argument sent to an application that is being executed which can command it to make a specific action.
To better understand what a parameter is and how to use it, let's see a practical example: let's say that every time we start Firefox, we want it to start in
safe mode. To do this, simply write in the
Parameters text box the following:
-safe-mode. Then click the
'Save Changes to Entry' button and, to update the jump list, click on the
'Create Jumplist' button.
 NOTE:
NOTE: More information about on command line parameters can be found on
this page from Wikipedia. Each application has its own parameters and you have to search for them online. You can find relevant results if you search for
command line arguments in Google or any other search engine.
How to Add a Folder or Group
If you want to, you can even add folders or groups to your custom Jump List. To add a folder, click on the
Folder button and browse to the folder that you want to add. Then click on
OK. If you want to cancel, click on the
Abbrechen button (unfortunately, there still are some buttons which were not translated in English).

Groups are categories with which you can sort your applications. For example, you can add a group called
Browser where you can add all the browsers that you use. To add a group, just click the
Group button.
 NOTE:
NOTE: If you don't want to have any Groups in your custom jump list, you can very easily disable them: check the
'Create Tasklist (no categories)' option and click on the
'Create Jumplist' button to update the jump list. Now your custom jump list will have only items, no groups or categories.

How to Edit Items
To edit a file or a folder from the custom jump list, select it and use the options from the left side of
'JumpList Launcher' to modify its icon or name. Then click on the
'Save Changes To Entry' and update the custom jump list by pressing the
'Create Jumplist' button.

You can also edit the name of a group, folder or file by selecting the item and then clicking one more time on its name. Now write the name that you want and press the
Enter key from your keyboard.

Another thing that you can modify, it's the position of an item in the jump list. Use the
Up and
Down arrows to move each item or group. Also, you can delete any item simply by pressing the big red
X button.

Know issues with JumpList Launcher
If you change the default number of Jump List items in this application, you will also change the number of Jump List items that will appear when you right-click on any other item that is pinned to the taskbar. In other words, this option will automatically update the
'Number of recent items to display in Jump Lists', an option available in the
'Customize Start Menu' window.
You can reach the
'Customize Start Menu' window if you right-click on the
Start Menu orb, select
Properties and, in the new window, click on
Customize.

If you have the option
'Store and display recently opened items in the Start menu and the taskbar' disabled,
JumpList Launcher will not work properly. When you will push the
'Create Jumplist' button, you will receive this message error:

To fix this, simply right-click on the Start Menu orb and select
Properties from the menu.

Check the option
'Store and display recently opened items in the Start menu and the taskbar' and click on
Apply.

Now click again on the big
'Create Jumplist' button to create the custom jump list.
Source : http://knowallforfree.blogspot.com/2010/11/how-to-create-your-own-custom-jump-list.html